Cara Memasang Wordpress Di XAMPP
September 19, 2017
Add Comment
Cara menggunakan Wordpress secara offine ini, ditunjukan jika sobat ingin mengembangakan atau ingin belajar memakai wordpress secara offline.
Walaupun offline tapi sobat bisa membuat postingan, memasang tema dan bisa menambahkan berbagai plugin layaknya Wordpress online.
Jika ingin memasang Wordpress pastikan sobat sudah memasang Web server, PHP dan MySQL dikomputer sobat seperti aplikasi XAMPP, karena Wordpress tidak akan bisa menjalankan skripnya tanpa bantuan aplikasi lain.
Jika sobat ingin memasang Wordpress di XAMPP silahkan ikuti langkah-langkahnya berikut ini :
Apa yang sobat butuhkan?
Untuk memulai langkah awal ini, pastikan sobat sudah memiliki :
XAMPP
seperti yang Saya yang sudah jelaskan bahwa Wordpress membutuhkan aplikasi Web server, PHP dan MySQL dari pada capek memasang 3 aplikasi tersebut belum lagi harus dikonfigurasi dulu sobat bisa menggunakan XAMPP.
Karena XAMPP sudah membundle 3 aplikasi tersebut dan untuk cara memasang XAMPP dikomputer sobat bisa mengunjungi artikel disini.
Wordpress
Sobat harus mengunduh file Wordpress, sobat dapat mengunduhnya melalui situs resminya dialamat www.wordpress.org/download/
Pada halaman awal terdapat 2 buah tombol (didalam kotak merah) yang berformat .zip dan tulisan unduhan (didalam kotak biru) yang berformat .gz
Apa perbedaannya? setahu Saya untuk format .gz sobat mengunduh ukuran file Wordpress tidak terlalu besar dibandingkan .zip tapi format .gz harus mengekstrak 2 kali sedangkan format .zip mengekstraknya hanya 1 kali.
Terus harus mengunduh yang mana? kalau itu terserah sobat kalau Saya pilih format .zip karena hanya mengekstrak 1 kali saja.
Membuat Database
Wordpress merupakan sistem manajemen konten atau CMS yang menggunakan MySQL untuk menyimpan semua informasi seperti postingan, halaman, komentar, identitas pengguna dan lain-lainnya.
Sobat akan menggunakan phpMyAdmin untuk membuat database MySQL, pastikan sobat sudah memasang XAMPP.
Jika sudah memasang XAMPP, hidupkan Apache dan MySQL dengan mengklik tombol Start.
Jika sudah masuk ke browser lalu isi alamat localhost/phpmyadmin/ di adress bar lalu tekan enter.
Maka sobat akan dibawa ke halaman phpMyAdmin.
Buat database baru dengan mengisi tulisan blog di kolom Ciptakan database baru, jika sudah klik Ciptakan.
Maka akan muncul pesan seperti gambar dibawah ini, itu berarti database sukses dibuat.
Sobat klik Hak Akses diatas pesan Database blog has been created itu artinya database sukses dibuat.
Sobat klik Menambahkan pengguna baru.
Sobat isi form Informasi login dengan contoh sebagai berikut, Nama pengguna: Pengguna, Host: localhost, Kata sandi: katasandi.
Lanjut kebawah diform Database for user sobat pilih Grant all privileges on database "blog".
Lanjut lagi kebawah diform Hak Istimewa (Privileges) Global dengan mencentang semua Data, Struktur dan Administrasi agar lebih cepat sobat klik Pilih semua lalu tekan tombol Go.
Maka akan muncul pesan Pengguna baru telah ditambahkan.
Memasang Wordpress di XAMPP
Jika sobat sudah mengunduh file Wordpress, ekstrak file Wordpress dengan menggunakan aplikasi 7-Zip atau Winrar.
Disini Saya menggunakan 7-Zip, klik kanan arahkan ke 7-Zip > Open archive.
Sobat klik folder wordpress satu kali saja, terus pilih Extract.
Sobat harus mengekstrak folder Wordpress difolder htdocs XAMPP, ini tergantung sobat memasang XAMPP dimana, Saya memasang XAMPP di localdisk C maka Saya tulis Copy to di C:\xampp\htdocs\ lalu tekan OK.
Maka hasil folder Wordpress sesudah diekstrak akan seperti gambar dibawah ini.
Buka browser sobat lalu isikan alamat localhost/wordpress diaddres bar lalu tekan enter.
Maka akan muncul halaman seperti gambar dibawah ini, klik Let's go! untuk melanjutkan.
Sobat harus mengisi form sesuai dengan Database MySQL yang tadi dibuat sobat, contohnya seperti gambar dibawah ini, jika sudah klik Submit.
Maka akan muncul halaman berikutnya seperti gambar dibawah ini, klik Run the install.
Isikan form Informasi needed seperti ini Site Title: mas-abdi, Username: abdi, Password: inikatasandi1, Your Email: abdi@example.com dan centang Discourage search engines from indexing this site lalu klik Instal Wordpress.
Akan muncul halaman berikutnya, klik Log In.
Akan muncul halaman Log In, sobat harus mengisi Username or Email Address: abdi atau menggunakan email abdi@example.com, Password: inikatasandi1 lalu klik Log In.
Selamat sobat sudah masuk ke halaman Dashboard Wordpress.
Mungkin masih ada sobat yang kurang paham dengan penjelasan Saya, Saya mohon maaf.
Demikian artikel Cara Memasang Wordpress Di XAMPP dan selamat mempratekannya...
Walaupun offline tapi sobat bisa membuat postingan, memasang tema dan bisa menambahkan berbagai plugin layaknya Wordpress online.
Jika ingin memasang Wordpress pastikan sobat sudah memasang Web server, PHP dan MySQL dikomputer sobat seperti aplikasi XAMPP, karena Wordpress tidak akan bisa menjalankan skripnya tanpa bantuan aplikasi lain.
Jika sobat ingin memasang Wordpress di XAMPP silahkan ikuti langkah-langkahnya berikut ini :
Apa yang sobat butuhkan?
Untuk memulai langkah awal ini, pastikan sobat sudah memiliki :
XAMPP
seperti yang Saya yang sudah jelaskan bahwa Wordpress membutuhkan aplikasi Web server, PHP dan MySQL dari pada capek memasang 3 aplikasi tersebut belum lagi harus dikonfigurasi dulu sobat bisa menggunakan XAMPP.
Karena XAMPP sudah membundle 3 aplikasi tersebut dan untuk cara memasang XAMPP dikomputer sobat bisa mengunjungi artikel disini.
Wordpress
Sobat harus mengunduh file Wordpress, sobat dapat mengunduhnya melalui situs resminya dialamat www.wordpress.org/download/
Pada halaman awal terdapat 2 buah tombol (didalam kotak merah) yang berformat .zip dan tulisan unduhan (didalam kotak biru) yang berformat .gz
Apa perbedaannya? setahu Saya untuk format .gz sobat mengunduh ukuran file Wordpress tidak terlalu besar dibandingkan .zip tapi format .gz harus mengekstrak 2 kali sedangkan format .zip mengekstraknya hanya 1 kali.
Terus harus mengunduh yang mana? kalau itu terserah sobat kalau Saya pilih format .zip karena hanya mengekstrak 1 kali saja.
Membuat Database
Wordpress merupakan sistem manajemen konten atau CMS yang menggunakan MySQL untuk menyimpan semua informasi seperti postingan, halaman, komentar, identitas pengguna dan lain-lainnya.
Sobat akan menggunakan phpMyAdmin untuk membuat database MySQL, pastikan sobat sudah memasang XAMPP.
Jika sudah memasang XAMPP, hidupkan Apache dan MySQL dengan mengklik tombol Start.
Jika sudah masuk ke browser lalu isi alamat localhost/phpmyadmin/ di adress bar lalu tekan enter.
Maka sobat akan dibawa ke halaman phpMyAdmin.
Buat database baru dengan mengisi tulisan blog di kolom Ciptakan database baru, jika sudah klik Ciptakan.
Maka akan muncul pesan seperti gambar dibawah ini, itu berarti database sukses dibuat.
Sobat klik Hak Akses diatas pesan Database blog has been created itu artinya database sukses dibuat.
Sobat klik Menambahkan pengguna baru.
Sobat isi form Informasi login dengan contoh sebagai berikut, Nama pengguna: Pengguna, Host: localhost, Kata sandi: katasandi.
Lanjut kebawah diform Database for user sobat pilih Grant all privileges on database "blog".
Lanjut lagi kebawah diform Hak Istimewa (Privileges) Global dengan mencentang semua Data, Struktur dan Administrasi agar lebih cepat sobat klik Pilih semua lalu tekan tombol Go.
Maka akan muncul pesan Pengguna baru telah ditambahkan.
Memasang Wordpress di XAMPP
Jika sobat sudah mengunduh file Wordpress, ekstrak file Wordpress dengan menggunakan aplikasi 7-Zip atau Winrar.
Disini Saya menggunakan 7-Zip, klik kanan arahkan ke 7-Zip > Open archive.
Sobat klik folder wordpress satu kali saja, terus pilih Extract.
Sobat harus mengekstrak folder Wordpress difolder htdocs XAMPP, ini tergantung sobat memasang XAMPP dimana, Saya memasang XAMPP di localdisk C maka Saya tulis Copy to di C:\xampp\htdocs\ lalu tekan OK.
Maka hasil folder Wordpress sesudah diekstrak akan seperti gambar dibawah ini.
Buka browser sobat lalu isikan alamat localhost/wordpress diaddres bar lalu tekan enter.
Maka akan muncul halaman seperti gambar dibawah ini, klik Let's go! untuk melanjutkan.
Sobat harus mengisi form sesuai dengan Database MySQL yang tadi dibuat sobat, contohnya seperti gambar dibawah ini, jika sudah klik Submit.
Maka akan muncul halaman berikutnya seperti gambar dibawah ini, klik Run the install.
Isikan form Informasi needed seperti ini Site Title: mas-abdi, Username: abdi, Password: inikatasandi1, Your Email: abdi@example.com dan centang Discourage search engines from indexing this site lalu klik Instal Wordpress.
Akan muncul halaman berikutnya, klik Log In.
Akan muncul halaman Log In, sobat harus mengisi Username or Email Address: abdi atau menggunakan email abdi@example.com, Password: inikatasandi1 lalu klik Log In.
Selamat sobat sudah masuk ke halaman Dashboard Wordpress.
Mungkin masih ada sobat yang kurang paham dengan penjelasan Saya, Saya mohon maaf.
Demikian artikel Cara Memasang Wordpress Di XAMPP dan selamat mempratekannya...



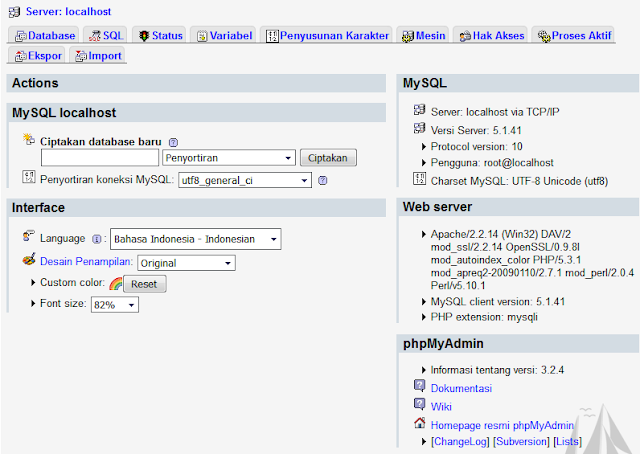





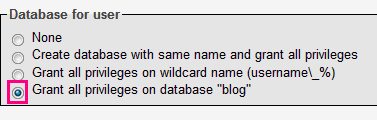







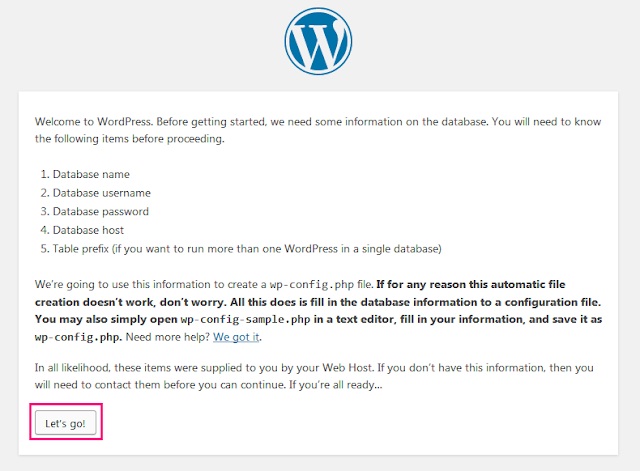



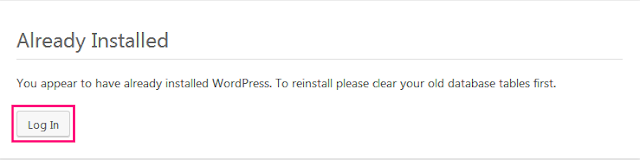


0 Response to "Cara Memasang Wordpress Di XAMPP"
Post a Comment