Cara Mengirim File dari Android ke Windows Menggunakan SHAREit
April 14, 2018
Add Comment
SHAREit merupakan salah satu aplikasi yang dapat digunakan untuk mengirim file dari satu perangkat ke perangkat lain. Anda dapat mengirim file apa saja baik itu berupa gambar, musik, video, dokumen, dan lain sebagainya. Tidak hanya itu aplikasi ini juga dapat mengirim file dari jarak jauh tanpa menggunakan kabel data. Yang lebih menakjubkan lagi SHAREit tidak memakai data internet sebagai media pengiriman, melainkan melalui WiFi dan Hotspot yang dibuatnya, tanpa menghabiskan kuota WiFi atau data seluler Anda. Mengirim file menggunakan SHAREit jauh lebih cepat ketimbang dengan menggunakan Bluetooth.
Aplikasi SHAREit sudah tersedia untuk banyak sistem operasi mulai dari Android, iOS, WinPhone, Windows dan Mac. Jadi Anda tidak perlu khawatir lagi, jika Anda ingin mengirim file ke teman yang berbeda sistem operasi.
Silahkan buka aplikasi SHAREit yang ada di PC. Pastikan di aplikasinya terdapat tulisan "Waiting to be connected ..." atau dalam bahasa Indonesia "Menunggu disambungkan ...".
Jika sudah membuka aplikasi SHAREit yang ada di PC, silahkan buka aplikasi SHAREit yang ada di smartphone Android Anda, lalu klik ikon empat kotak.
Lalu pilih Sambungkan PC, maka aplikasi SHAREit akan mencari sambungan untuk PC.
Aplikasi SHAREit akan memulai mencari sambungan untuk PC. Jika aplikasi SHAREit menemukan sambungan untuk PC, maka avatar PC Anda akan muncul di smartphone. Klik avatar tersebut untuk mulai menyambungkan.
Sekarang lihatlah pada layar PC Anda, akan muncul pemberitahuan yang meminta Anda untuk menerima sambungan ke smartphone. klik Accept untuk menerima sambungan ke smartphone Anda.
Tunggu sampai kedua aplikasi SHAREit di PC dan smartphone benar-benar terhubung. Jika sudah terhubung, maka akan muncul pesan di smartphone Anda seperti dibawah ini :
Jika Anda ingin menggirim file dari smartphone Android ke PC Windows, silahkan pilih ikon file pada smartphone Anda.
Lalu pilih drive tempat Anda menyimpan file yang ingin dikirim.
Jika sudah ketemu file yang ingin Anda kirim, silahkan centang file tersebut dan klik Berikutnya.
Maka proses pengiriman akan dimulai, tunggu saja beberapa saat sampai proses pengiriman berhasil. Jika proses pengiriman berhasil maka pada smartphone akan muncul tulisan "Berhasil" dan pada PC akan muncul tanda checklist pada filenya.
Maka pada layar PC Anda akan muncul pemberitahuan untuk menerima permintaan untuk menjelajahi file lokal dari jauh, klik saja Accept untuk menerimanya.
Pada smartphone, pilih nama komputer Anda.
Lalu pilih drive tempat Anda menyimpan filenya.
Jika file yang ingin Anda ambil sudah ketemu, silahkan klik ikon titik tiga di sebelah kanan file, lalu pilih Unduh.
Maka proses unduhan akan dimulai, tunggu saja sampai proses unduhan telah selesai dilakukan. Jika proses unduhan telah selesai dilakukan, maka akan muncul tanda checklist pada filenya.
Itulah Cara Mengirim File dari Android ke Windows atau Sebaliknya Menggunakan SHAREit. Jika Ada langkah-langkah di atas yang membingungkan Anda atau masalah lain yang berkaitan dengan artikel di atas, silahkan sampaikan melalui kolom komentar dibawah.
Aplikasi SHAREit sudah tersedia untuk banyak sistem operasi mulai dari Android, iOS, WinPhone, Windows dan Mac. Jadi Anda tidak perlu khawatir lagi, jika Anda ingin mengirim file ke teman yang berbeda sistem operasi.
1. Cara Mengirim File dari Android ke Windows Mengunakan SHAREit
Untuk menggunakan SHAREit silahkan download dulu aplikasinya, link untuk mendownload aplikasi SHAREit ada dibawah ini :Silahkan buka aplikasi SHAREit yang ada di PC. Pastikan di aplikasinya terdapat tulisan "Waiting to be connected ..." atau dalam bahasa Indonesia "Menunggu disambungkan ...".
Jika sudah membuka aplikasi SHAREit yang ada di PC, silahkan buka aplikasi SHAREit yang ada di smartphone Android Anda, lalu klik ikon empat kotak.
Lalu pilih Sambungkan PC, maka aplikasi SHAREit akan mencari sambungan untuk PC.
Aplikasi SHAREit akan memulai mencari sambungan untuk PC. Jika aplikasi SHAREit menemukan sambungan untuk PC, maka avatar PC Anda akan muncul di smartphone. Klik avatar tersebut untuk mulai menyambungkan.
Sekarang lihatlah pada layar PC Anda, akan muncul pemberitahuan yang meminta Anda untuk menerima sambungan ke smartphone. klik Accept untuk menerima sambungan ke smartphone Anda.
Tunggu sampai kedua aplikasi SHAREit di PC dan smartphone benar-benar terhubung. Jika sudah terhubung, maka akan muncul pesan di smartphone Anda seperti dibawah ini :
Jika Anda ingin menggirim file dari smartphone Android ke PC Windows, silahkan pilih ikon file pada smartphone Anda.
Lalu pilih drive tempat Anda menyimpan file yang ingin dikirim.
Jika sudah ketemu file yang ingin Anda kirim, silahkan centang file tersebut dan klik Berikutnya.
Maka proses pengiriman akan dimulai, tunggu saja beberapa saat sampai proses pengiriman berhasil. Jika proses pengiriman berhasil maka pada smartphone akan muncul tulisan "Berhasil" dan pada PC akan muncul tanda checklist pada filenya.
2. Cara Mengirim File dari Windows ke Android Mengunakan SHAREit
Jika Anda ingin mengirim file yang ada di PC Windows ke smartphone Android, pada smartphone Anda silahkan pilih ikon Tampilkan Jarak Jauh.Maka pada layar PC Anda akan muncul pemberitahuan untuk menerima permintaan untuk menjelajahi file lokal dari jauh, klik saja Accept untuk menerimanya.
Pada smartphone, pilih nama komputer Anda.
Lalu pilih drive tempat Anda menyimpan filenya.
Jika file yang ingin Anda ambil sudah ketemu, silahkan klik ikon titik tiga di sebelah kanan file, lalu pilih Unduh.
Maka proses unduhan akan dimulai, tunggu saja sampai proses unduhan telah selesai dilakukan. Jika proses unduhan telah selesai dilakukan, maka akan muncul tanda checklist pada filenya.
Itulah Cara Mengirim File dari Android ke Windows atau Sebaliknya Menggunakan SHAREit. Jika Ada langkah-langkah di atas yang membingungkan Anda atau masalah lain yang berkaitan dengan artikel di atas, silahkan sampaikan melalui kolom komentar dibawah.






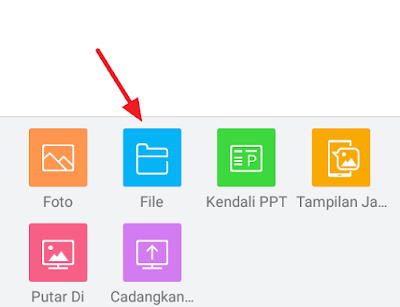






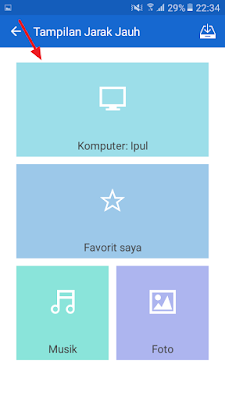




0 Response to "Cara Mengirim File dari Android ke Windows Menggunakan SHAREit"
Post a Comment