Cara Menginstall Phoenix OS Pada Windows 10
May 28, 2018
8 Comments
Jika kamu ingin memainkan game Android di laptop atau komputer kamu, maka kamu bisa menggunakan emulator Android, seperti Nox Player, Memu dan lain-lainnya.
Namun sayangnya, memainkan game di emulator Android cenderung berjalan ngelag atau patah-patah jika spesifikasi hardware laptop atau komputer kamu rendah.
Untuk mengatasi masalah tersebut, kamu bisa menggunakan sistem operasi Android versi PC yang dikembangkan oleh negara China, yaitu Phoenix OS.
Oke, langsung saja kita pada pembahasan utama, yaitu Cara Menginstall Phoenix OS di Windows.
Jika kamu tertarik ingin menginstall Phoenix OS menggunakan aplikasi PhoenixOSInstaller, silahkan ikuti langkah-langkah dibawah ini:
Sebelum menginstall Phoenix OS, kita terlebih dahulu untuk mendownload aplikasi PhoenixOSInstaller melalui website resminya pada halaman phoenixos.com/download_x86. Setelah halaman terbuka silahkan scroll ke bawah, kemudian pada bagian Exe Installer (For Windows) silahkan klik Official Download.
Setelah terdownload aplikasinya, silahkan klik dua kali pada aplikasi tersebut, maka akan terbuka jendela baru. Karena kita ingin menginstall Phoenix OS, maka kita klik tombol Install.
Pada bagian ini, kamu bisa menentukan hard disk mana yang akan kamu gunakan untuk menginstall Phoenix OS. Pada contoh kali ini, Saya memilih untuk menggunakan hard disk D:.
Pasti kamu berfikir kalau Phoenix OS akan memformat semua data pada hard disk yang kamu pilih. Tenang, kamu tidak perlu khawatir karena Phoenix OS tidak akan memformat semua data pada hard disk yang kamu pilih. Melainkan akan membuat sebuah folder tersendiri, sebagai tempat untuk menyimpan file instalasi Phoenix OS, anggap saja seperti pemasangan aplikasi biasa.
Pastikan juga pada hard disk yang kamu pilih, memiliki ruang kosong sebesar 4 GB atau lebih dan jika sudah yakin pada hard disk yang kamu pilih, silahkan klik tombol Next untuk proses selanjutnya.
Pada bagian ini, kamu bisa menentukan ukuran data yang ingin kamu alokasikan untuk menginstall Phoenix OS. Jika kamu ingin menginstall banyak game dan aplikasi nantinya, sebaiknya pada bagian Data Size kamu memilih 8G atau lebih, tapi jika kapasitas ruang kosong pada hard disk kamu terbatas, sebaiknya kamu memilih 4G.
Perlu diingat, jika pada bagian Data Size kamu memilih 8G, maka pastikan pada hard disk yang kamu pilih memiliki ruang kosong sebesar 8 GB dan jika kamu sudah yakin pada ukuran data yang ingin kamu alokasikan, silahkan klik tombol Install untuk mulai menginstall Phoenix OS.
Setelah itu, tunggu sampai proses instalasi selesai. Biasanya proses instalasi ini memakan waktu 2-5 menit.
Jika proses instalasi telah selesai, akan muncul jendela baru yang berisi informasi dimana Phoenix OS telah berhasil di install. Pada contoh kali ini, lokasi folder file instalasi Phoenix OS berada pada lokasi "D:\PhoenixOS". Karena kita ingin langsung mencoba menggunakan Phoenix OS, maka klik tombol Reboot Now untuk merestart komputer/laptop untuk masuk ke sistem operasi Phoenix OS.
Maka komputer/laptop akan restart untuk masuk ke sistem operasi Phoenix OS.
Jika ada informasi seperti gambar dibawah ini, maka Phoenix OS sedang menginisialisasi sistem, tunggulah beberapa saat sampai prosesnya selesai.
Jika prosesnya telah selesai, maka akan muncul Welcome to Phoenix OS. Bahasa default dari Phoenix OS adalah Mandarin, jika kamu tidak mengerti bahasa Mandarin, kamu bisa memilih bahasa English (United States) pada kolom yang tersedia dan kemudian klik tombol Next untuk proses selanjutnya.
Pada bagian USER LICENSE AGREEMENT, klik tombol ACCEPT untuk menerima perjanjian lisensi pengguna.
Pada bagian Connect Network, kamu bisa menghubungkan jaringan yang tersedia. Karena tidak ada jaringan yang tersedia pada laptop Saya baik itu LAN dan Wi-Fi, maka Saya klik tombol SKIP untuk melewati bagian ini.
Akan muncul jendela baru, klik saja SKIP ANYWAY untuk menyetujui melewati bagian Wi-Fi ini. Tenang, walaupun kita menyetujui untuk melewati bagian Wi-Fi ini, tapi kita masih bisa untuk menghubungkan jaringan Wi-Fi atau LAN di pengaturan Phoenix OS nantinya.
Pada bagian CREATE ACCOUNT, kamu bisa menulis nama profil untuk Phoenix OS pada kolom yang tersedia. Jika sudah selesai, silahkan klik tombol Finish.
Pada jendela Beginner's Guide, kamu akan melihat panduan untuk mengoperasikan Phoenix OS. Jika kamu sudah paham, untuk mengoperasikan Phoenix OS, silahkan klik tombol X untuk keluar dari jendela Beginner's Guide.
Bedanya, sistem operasi Android pada Phoenix OS telah dimodifikasi dan disesuaikan sedemikian rupa supaya cocok digunakan untuk perangkat komputer/laptop.
Secara default aplikasi yang terpasang di Phoenix OS, yaitu FileManager, Stardust Browser, TextEditor, Featured App, 360(toko aplikasi), Feedback, Gallery, Clock, Calculator, Recorder, Security, Email, NoviceHelp, iQIYI, Calender, Baidu IME, Play Store dan Game Helper.
Jika kamu ingin mencari dan memasang aplikasi, kamu bisa menggunakan toko aplikasi 360. Namun sayangnya toko aplikasi tersebut buatan China, akan sulit bagi kamu yang tidak mengerti bahasa Mandarin. Tapi tenang, Phoenix OS sudah menyediakan toko aplikasi lain, yaitu Google Play Store.
Untuk ulasan lebih lengkap mengenai Phoenix OS akan Saya lanjutkan pada artikel terpisah.
Pada bagian ini silahkan tekan tombol Restart.
Pada saat booting kamu akan dihadapkan pada dua pilihan sistem operasi. Pilihlah sistem operasi yang ingin kamu gunakan, apakah Windows atau Phoenix OS? jika kamu tidak memilih sistem operasi lebih dari 30 detik, maka secara otomatis kamu akan masuk ke Windows.
Jika kamu sudah terlanjur masuk ke Windows, padahal ingin masuk ke Phoenix OS, kamu tidak perlu merestart komputer/laptop kamu. Karena pada desktop Windows, Phoenix OS sudah menyediakan aplikasi untuk masuk ke sistem operasi Phoenix OS. Kamu hanya tinggal mengklik dua kali saja pada ikon Phoenix OS tersebut.
Akan muncul jendela User Account Control, klik saja tombol Yes.
Maka akan muncul jendela Command Prompt, biarkan saja Command Prompt melakukan tugasnya, maka komputer/laptop kamu akan langsung restart dan masuk ke sistem operasi Phoenix OS.
Itulah cara menginstall Phoenix OS di Windows, jika ada masalah saat menginstall Phoenix OS di Windows, silahkan sampaikan melalui kolom komentar dibawah.
Namun sayangnya, memainkan game di emulator Android cenderung berjalan ngelag atau patah-patah jika spesifikasi hardware laptop atau komputer kamu rendah.
Untuk mengatasi masalah tersebut, kamu bisa menggunakan sistem operasi Android versi PC yang dikembangkan oleh negara China, yaitu Phoenix OS.
Apa itu Phoenix OS?
Phoenix OS adalah sistem operasi berbasis Android yang dikembangkan khusus untuk perangkat komputer/laptop. Phoenix OS dikembangkan oleh Beijing Chaozhuo Technology Co., Ltd dan pada saat artikel ini ditulis Phoenix OS sudah berjalan pada sistem operasi Android Nougat versi 7.1. Pengembangan Phoenix OS sendiri berbasis pada proyek open source Android x86.Oke, langsung saja kita pada pembahasan utama, yaitu Cara Menginstall Phoenix OS di Windows.
Cara Menginstall Phoenix OS di Windows
Perlu kamu ketahui sebelumnya, Saya sudah mencoba menginstall Phoenix OS ini pada laptop Windows 10, dengan menggunakan aplikasi PhoenixOSInstaller. Sebenarnya file ISO sudah disediakan oleh Phoenix OS, namun bagi kamu yang tidak mau ribet menginstall Phoenix OS, sebaiknya menggunakan aplikasi tersebut.Jika kamu tertarik ingin menginstall Phoenix OS menggunakan aplikasi PhoenixOSInstaller, silahkan ikuti langkah-langkah dibawah ini:
Sebelum menginstall Phoenix OS, kita terlebih dahulu untuk mendownload aplikasi PhoenixOSInstaller melalui website resminya pada halaman phoenixos.com/download_x86. Setelah halaman terbuka silahkan scroll ke bawah, kemudian pada bagian Exe Installer (For Windows) silahkan klik Official Download.
Setelah terdownload aplikasinya, silahkan klik dua kali pada aplikasi tersebut, maka akan terbuka jendela baru. Karena kita ingin menginstall Phoenix OS, maka kita klik tombol Install.
Pada bagian ini, kamu bisa menentukan hard disk mana yang akan kamu gunakan untuk menginstall Phoenix OS. Pada contoh kali ini, Saya memilih untuk menggunakan hard disk D:.
Pasti kamu berfikir kalau Phoenix OS akan memformat semua data pada hard disk yang kamu pilih. Tenang, kamu tidak perlu khawatir karena Phoenix OS tidak akan memformat semua data pada hard disk yang kamu pilih. Melainkan akan membuat sebuah folder tersendiri, sebagai tempat untuk menyimpan file instalasi Phoenix OS, anggap saja seperti pemasangan aplikasi biasa.
Pastikan juga pada hard disk yang kamu pilih, memiliki ruang kosong sebesar 4 GB atau lebih dan jika sudah yakin pada hard disk yang kamu pilih, silahkan klik tombol Next untuk proses selanjutnya.
Pada bagian ini, kamu bisa menentukan ukuran data yang ingin kamu alokasikan untuk menginstall Phoenix OS. Jika kamu ingin menginstall banyak game dan aplikasi nantinya, sebaiknya pada bagian Data Size kamu memilih 8G atau lebih, tapi jika kapasitas ruang kosong pada hard disk kamu terbatas, sebaiknya kamu memilih 4G.
Perlu diingat, jika pada bagian Data Size kamu memilih 8G, maka pastikan pada hard disk yang kamu pilih memiliki ruang kosong sebesar 8 GB dan jika kamu sudah yakin pada ukuran data yang ingin kamu alokasikan, silahkan klik tombol Install untuk mulai menginstall Phoenix OS.
Setelah itu, tunggu sampai proses instalasi selesai. Biasanya proses instalasi ini memakan waktu 2-5 menit.
Jika proses instalasi telah selesai, akan muncul jendela baru yang berisi informasi dimana Phoenix OS telah berhasil di install. Pada contoh kali ini, lokasi folder file instalasi Phoenix OS berada pada lokasi "D:\PhoenixOS". Karena kita ingin langsung mencoba menggunakan Phoenix OS, maka klik tombol Reboot Now untuk merestart komputer/laptop untuk masuk ke sistem operasi Phoenix OS.
Maka komputer/laptop akan restart untuk masuk ke sistem operasi Phoenix OS.
Jika ada informasi seperti gambar dibawah ini, maka Phoenix OS sedang menginisialisasi sistem, tunggulah beberapa saat sampai prosesnya selesai.
Jika prosesnya telah selesai, maka akan muncul Welcome to Phoenix OS. Bahasa default dari Phoenix OS adalah Mandarin, jika kamu tidak mengerti bahasa Mandarin, kamu bisa memilih bahasa English (United States) pada kolom yang tersedia dan kemudian klik tombol Next untuk proses selanjutnya.
Pada bagian USER LICENSE AGREEMENT, klik tombol ACCEPT untuk menerima perjanjian lisensi pengguna.
Pada bagian Connect Network, kamu bisa menghubungkan jaringan yang tersedia. Karena tidak ada jaringan yang tersedia pada laptop Saya baik itu LAN dan Wi-Fi, maka Saya klik tombol SKIP untuk melewati bagian ini.
Akan muncul jendela baru, klik saja SKIP ANYWAY untuk menyetujui melewati bagian Wi-Fi ini. Tenang, walaupun kita menyetujui untuk melewati bagian Wi-Fi ini, tapi kita masih bisa untuk menghubungkan jaringan Wi-Fi atau LAN di pengaturan Phoenix OS nantinya.
Pada bagian CREATE ACCOUNT, kamu bisa menulis nama profil untuk Phoenix OS pada kolom yang tersedia. Jika sudah selesai, silahkan klik tombol Finish.
Pada jendela Beginner's Guide, kamu akan melihat panduan untuk mengoperasikan Phoenix OS. Jika kamu sudah paham, untuk mengoperasikan Phoenix OS, silahkan klik tombol X untuk keluar dari jendela Beginner's Guide.
Ulasan Sedikit Mengenai Phoenix OS
Seperti inilah tampilan desktop dari Phoenix OS. Sekilas memang mirip dengan Windows dan beberapa varian distro Linux, seperti adanya start menu, taskbar dan mendukung multi-window, namun sejatinya ini adalah sistem operasi Android yang biasa kita temukan pada perangkat smartphone.Bedanya, sistem operasi Android pada Phoenix OS telah dimodifikasi dan disesuaikan sedemikian rupa supaya cocok digunakan untuk perangkat komputer/laptop.
Secara default aplikasi yang terpasang di Phoenix OS, yaitu FileManager, Stardust Browser, TextEditor, Featured App, 360(toko aplikasi), Feedback, Gallery, Clock, Calculator, Recorder, Security, Email, NoviceHelp, iQIYI, Calender, Baidu IME, Play Store dan Game Helper.
Jika kamu ingin mencari dan memasang aplikasi, kamu bisa menggunakan toko aplikasi 360. Namun sayangnya toko aplikasi tersebut buatan China, akan sulit bagi kamu yang tidak mengerti bahasa Mandarin. Tapi tenang, Phoenix OS sudah menyediakan toko aplikasi lain, yaitu Google Play Store.
Untuk ulasan lebih lengkap mengenai Phoenix OS akan Saya lanjutkan pada artikel terpisah.
Cara Masuk Ke Windows atau Phoenix OS
Untuk kamu yang berada di sistem operasi Phoenix OS, silahkan buka start menu dan kemudian tekan tombol dengan ikon Power.Pada bagian ini silahkan tekan tombol Restart.
Pada saat booting kamu akan dihadapkan pada dua pilihan sistem operasi. Pilihlah sistem operasi yang ingin kamu gunakan, apakah Windows atau Phoenix OS? jika kamu tidak memilih sistem operasi lebih dari 30 detik, maka secara otomatis kamu akan masuk ke Windows.
Jika kamu sudah terlanjur masuk ke Windows, padahal ingin masuk ke Phoenix OS, kamu tidak perlu merestart komputer/laptop kamu. Karena pada desktop Windows, Phoenix OS sudah menyediakan aplikasi untuk masuk ke sistem operasi Phoenix OS. Kamu hanya tinggal mengklik dua kali saja pada ikon Phoenix OS tersebut.
Akan muncul jendela User Account Control, klik saja tombol Yes.
Maka akan muncul jendela Command Prompt, biarkan saja Command Prompt melakukan tugasnya, maka komputer/laptop kamu akan langsung restart dan masuk ke sistem operasi Phoenix OS.
Itulah cara menginstall Phoenix OS di Windows, jika ada masalah saat menginstall Phoenix OS di Windows, silahkan sampaikan melalui kolom komentar dibawah.









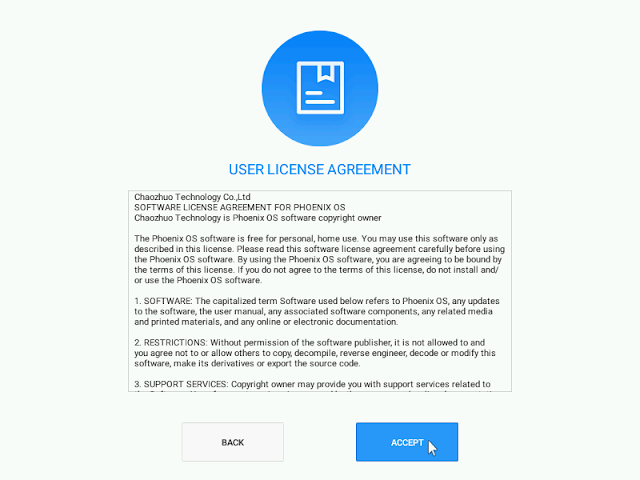






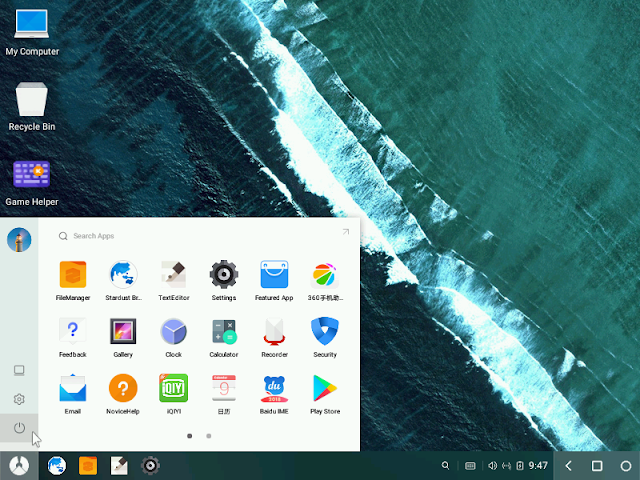




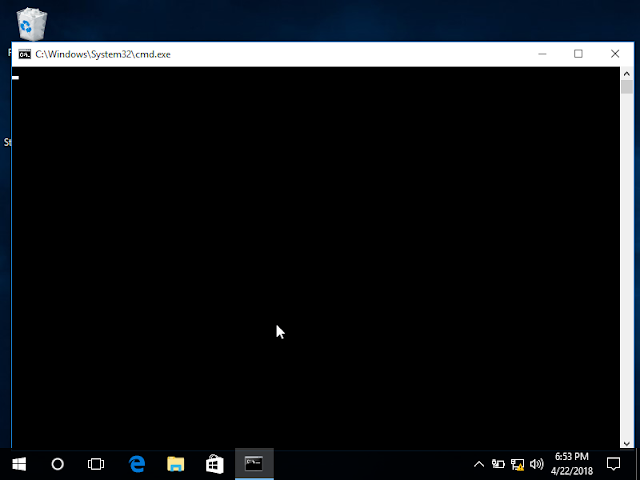
thx bg
ReplyDeleteMisalkan kita posisinyalagi make Phoenix abis itu mau masuk windows gemanya caranya ya ?
ReplyDeletesaya instal koq nggak mau bg apa solusinya
ReplyDeleteapa pakai uefi tdk bisa ya bg
aku kok pas udah di reboot kok nggk langsung masuk ke phoenix os yaa?
ReplyDeletemohon bantuanya nya gan pliss
saya instal di window 10 ga bisa ada tulisan secure boot is enable which could lead to failure of booting, please turn off secure boot in bios configuration
ReplyDeletesaya kok tidak bisa instal ya ada tulisan (secure boot is enable which could lead to failure of booting, pleas turn off secure boot in bios configuration)
ReplyDeletega bisa di processor AMD asem
ReplyDeleteTerima kasih gan, sangat bermanfaat sekali
ReplyDelete