Cara Menginstall Ubuntu Pada Komputer/Laptop
May 30, 2018
Add Comment
Hallo teman-teman, pada artikel kali ini Saya akan membahas Cara Menginstall Ubuntu Pada Komputer/Laptop. Seperti yang kita ketahui bersama, Ubuntu merupakan salah satu distro dari sistem operasi Linux.
Maksud dari distro ini adalah turunan/pengembangan dari sistem operasi Linux itu sendiri. Ubuntu sendiri merupakan salah satu distro Linux yang paling banyak digunakan, mungkin ini karena kemudahan dalam antarmuka yang membuat banyak orang memilih distro Linux yang satu ini.
Selain itu, Ubuntu sendiri bersifat open source yang artinya kode sumber pemrogramannya bersifat terbuka. Dengan demikian, kita diperbolehkan untuk mempelajari kode sumber pemrograman Ubuntu, bahkan kita diperbolehkan untuk mengubah sebagian kode atau seluruh kode sumber pemrograman Ubuntu, sesuai dengan keinginan kita.
Balik lagi pada pembahasan utama kita, yaitu Cara Menginstall Ubuntu Pada Komputer/Laptop. Sebelum mulai menginstall Ubuntu, kita terlebih dahulu untuk melakukan beberapa persiapan. Berikut ini beberapa persiapan yang harus dilakukan sebelum menginstall Ubuntu:
Pada halaman ini, kamu klik link: you can continue to the download >. Maka proses download-pun dimulai.
Sebenarnya artikel diatas ditunjukan untuk membuat bootable USB flashdisk untuk Windows 10. Namun Anda juga bisa mengikuti langkah-langkah pada artikel tersebut, untuk membuat bootable USB flashdisk Ubuntu. Pokoknya, pada saat memilih file ISO pada Rufus, silahkan pilih file ISO Ubuntu yang kamu download tadi.
Jika kamu sudah berhasil membuat bootable flashdisk Ubuntu, maka langkah selanjutnya adalah mengatur BIOS. Aturlah BIOS pada komputer/laptop kamu, supaya booting-nya membaca terlebih dahulu flashdisk tersebut. Untuk tutorial cara mengatur BIOS, supaya booting-nya membaca terlebih dahulu flashdisk, kamu bisa cari di Google.
Pada bagian Welcome, Anda akan dihadapkan pada dua pilihan, yaitu Try Ubuntu dan Install Ubuntu. Jika kamu ingin mencoba Ubuntu tapi tidak mau menginstallnya, silahkan pilih Try Ubuntu, namun jika kamu ingin menginstall Ubuntu, maka pilih Install Ubuntu. Karena kita ingin menginstall Ubuntu, maka kita pilih Install Ubuntu, untuk bahasa biarkan saja bahasa English, supaya lebih mudah dimengerti pada saat menginstall Ubuntu.
Pada bagian Preparing to install Ubuntu, kamu akan dihadapkan pada dua opsi. Semua opsi tidak harus dicentang.
Opsi pertama, yaitu Download updates while installing Ubuntu, ini digunakan untuk mengizinkan sistem untuk mengunduh paket-paket aplikasi terbaru saat proses instalasi.
Opsi kedua, yaitu Install third-party software for graphics and Wi-Fi hardware, Flash, MP3 and other media, ini digunakan untuk mengizinkan sistem untuk mengunduh beberapa software pihak ketiga, yang berkaitan dengan graphics, Wi-Fi hardware, flash, MP3 dan media lainnya. Opsi ini Saya rekomendasikan untuk dicentang, agar nantinya saat Ubuntu telah terinstall, kamu bisa langsung memutar file MP3, MP4 dan media lain-lainnya tanpa harus menginstal software tertentu.
Jika kamu ingin proses instalasi cepat atau komputer/laptop kamu sedang tidak terhubung dengan koneksi internet, kamu bisa membiarkan dua opsi ini untuk tidak dicentang dan klik tombol Continue untuk melanjutkan proses instalasi.
Pada bagian Installation type, kamu akan dihadapkan pada dua pilihan tipe instalasi.
Pilihan pertama, yaitu Erase disk and install Ubuntu ini, digunakan untuk menghapus semua isi dan partisi hardisk kamu. Lalu akan dibuat partisi baru, yang akan diisi dengan file instalasi Ubuntu secara otomatis.
Pilihan kedua, yaitu Something else ini, digunakan jika kita ingin mengatur partisi hardisk kita sendiri secara manual.
Pada bagian ini, sebaiknya kamu memilih pilihan kedua, yaitu Something else dan klik tombol Continue untuk melanjutkan proses instalasi.
Karena hardisk yang Saya gunakan ini baru, maka tidak ada satupun partisi disini. Jika kita ingin membuat partisi baru, silahkan klik tombol New Partition Table. Jika hardisk yang kamu gunakan untuk menginstall Ubuntu ini terdapat data penting, jangan sekali-kali menekan tombol New Partition Table ini. Jika tidak, data yang ada di hardisk kamu akan hilang. Sebaiknya, pindahkan terlebih dahulu data yang dianggap penting pada hardisk tersebut.
Akan muncul jendela konfirmasi, klik saja tombol Continue.
Pada bagian ini, kamu bisa melihat kapasitas hardisk yang kamu miliki. Pada gambar dibawah, terlihat kapasitas hardisk milik Saya sebesar 10737 MB atau sekitar 10 GB, nantinya kapasitas sebesar ini akan Saya bagi menjadi dua partisi, yaitu:
Pada tutorial kali ini, Saya memberi ukuran untuk partisi root ini sebesar 7168 MB atau sekitar 7 GB pada bagian Size. Kamu bisa sesuaikan ukuran partisi root ini, dengan kapasitas hardisk dan kebutuhan kamu. Selanjutnya pada bagian Type for the new partition kamu pilih Primary, pada bagian Location for the new partition kamu pilih Beginning of this space, pada bagian Use as kamu pilih Ext4 journaling file system, dan jangan lupa, pada bagian Mount point, kamu pilih /. Jika sudah, klik tombol OK.
Maka pada hardisk Saya, akan ada sisanya sebesar 3569 MB atau sekitar 3 GB pada free space, sisa ini akan Saya gunakan untuk membuat partisi swap. Untuk membuat partisi swap, silahkan pilih free space pada bagian device, kemudian klik tombol tanda +.
Pada bagian ini Saya memberi ukuran untuk partisi swap ini sebesar 3569 MB. Untuk ukuran partisi swap enggak harus lebih besar dari RAM, pokoknya ukurannya lebih besar atau sama dengan RAM. Selanjutnya pada bagian Type for the new partition kamu pilih Logical, pada bagian Location for the new partition kamu pilih Beginning of this space, dan jangan lupa, pada bagian Use as kamu pilih swap area. Jika sudah, klik tombol OK.
Sampai disini, kita telah berhasil membuat 2 buah partisi baru, yaitu partisi root dan partisi swap. Jika ukuran partisi yang kamu buat telah sesuai dengan kebutuhan kamu, silahkan klik tombol Install Now.
Akan muncul jendela konfirmasi, klik saja tombol Continue.
Pada bagian Where are you?, kita disuruh untuk menentukan lokasi kita berada. Pada tutorial ini, Saya pilih Jakarta dengan cara mengklik negara Indonesia pada peta. Jika sudah, klik tombol Continue.
Pada bagian Keyboard layout, biarkan saja default dan klik tombol Continue.
Pada bagian Who are you?, silahkan isi data yang berkaitan tentang kamu. Jika sudah, klik tombol Continue.
Maka proses instalasipun dimulai, kamu bisa menunggunya sambil menyeduh kopi atau membaca slide untuk mengetahui fitur-fitur yang ada di Ubuntu.
Setelah proses instalasi selesai, sistem akan minta untuk di restart. Klik saja tombol Restart Now, maka komputer/laptop akan restart. Jangan lupa untuk mencabut flashdisk yang digunakan untuk media penginstallan Ubuntu. Jika tidak dicabut, maka komputer/laptop akan booting ke flashdisk.
Setelah restart selesai, kamu diminta untuk menekan tombol ENTER, klik saja tombol Enter.
Masukkan password yang telah kamu buat sebelumnya.
Kamu akan langsung diarahkan menuju desktop Ubuntu dan sampai disini kamu telah berhasil menginstall Ubuntu pada komputer/laptop kamu.
Jika ada masalah saat menginstall Ubuntu, silahkan sampaikan melalui kolom komentar dibawah.
Maksud dari distro ini adalah turunan/pengembangan dari sistem operasi Linux itu sendiri. Ubuntu sendiri merupakan salah satu distro Linux yang paling banyak digunakan, mungkin ini karena kemudahan dalam antarmuka yang membuat banyak orang memilih distro Linux yang satu ini.
Selain itu, Ubuntu sendiri bersifat open source yang artinya kode sumber pemrogramannya bersifat terbuka. Dengan demikian, kita diperbolehkan untuk mempelajari kode sumber pemrograman Ubuntu, bahkan kita diperbolehkan untuk mengubah sebagian kode atau seluruh kode sumber pemrograman Ubuntu, sesuai dengan keinginan kita.
Balik lagi pada pembahasan utama kita, yaitu Cara Menginstall Ubuntu Pada Komputer/Laptop. Sebelum mulai menginstall Ubuntu, kita terlebih dahulu untuk melakukan beberapa persiapan. Berikut ini beberapa persiapan yang harus dilakukan sebelum menginstall Ubuntu:
1. Download File ISO Ubuntu
Kamu bisa mendownload file ISO Ubuntu, melalui situs resminya Ubuntu pada URL berikut ini: ubuntu.com/download/desktop. Jika halaman sudah terbuka, silahkan klik tombol Download.Pada halaman ini, kamu klik link: you can continue to the download >. Maka proses download-pun dimulai.
2. Siapakan Flashdisk Untuk Media Penginstallan
Jika proses download telah selesai, siapkanlah sebuah flashdisk yang akan digunakan sebagai media penginstallan nantinya. Bagi kamu yang tidak tahu cara, agar flashdisk dapat digunakan sebagai media penginstallan sistem operasi, silahkan mampir saja ke artikel ini: Cara Membuat Bootable USB Flashdisk Windows 10 Menggunakan Rufus.Sebenarnya artikel diatas ditunjukan untuk membuat bootable USB flashdisk untuk Windows 10. Namun Anda juga bisa mengikuti langkah-langkah pada artikel tersebut, untuk membuat bootable USB flashdisk Ubuntu. Pokoknya, pada saat memilih file ISO pada Rufus, silahkan pilih file ISO Ubuntu yang kamu download tadi.
Jika kamu sudah berhasil membuat bootable flashdisk Ubuntu, maka langkah selanjutnya adalah mengatur BIOS. Aturlah BIOS pada komputer/laptop kamu, supaya booting-nya membaca terlebih dahulu flashdisk tersebut. Untuk tutorial cara mengatur BIOS, supaya booting-nya membaca terlebih dahulu flashdisk, kamu bisa cari di Google.
Cara Menginstall Ubuntu Pada Komputer/Laptop
Jika kamu sudah berhasil mengatur BIOS, supaya booting-nya membaca terlebih dahulu flashdisk tersebut, maka pada booting awalnya akan muncul tampilan seperti gambar dibawah ini. Tunggulah sampai proses loading selesai.Pada bagian Welcome, Anda akan dihadapkan pada dua pilihan, yaitu Try Ubuntu dan Install Ubuntu. Jika kamu ingin mencoba Ubuntu tapi tidak mau menginstallnya, silahkan pilih Try Ubuntu, namun jika kamu ingin menginstall Ubuntu, maka pilih Install Ubuntu. Karena kita ingin menginstall Ubuntu, maka kita pilih Install Ubuntu, untuk bahasa biarkan saja bahasa English, supaya lebih mudah dimengerti pada saat menginstall Ubuntu.
Pada bagian Preparing to install Ubuntu, kamu akan dihadapkan pada dua opsi. Semua opsi tidak harus dicentang.
Opsi pertama, yaitu Download updates while installing Ubuntu, ini digunakan untuk mengizinkan sistem untuk mengunduh paket-paket aplikasi terbaru saat proses instalasi.
Opsi kedua, yaitu Install third-party software for graphics and Wi-Fi hardware, Flash, MP3 and other media, ini digunakan untuk mengizinkan sistem untuk mengunduh beberapa software pihak ketiga, yang berkaitan dengan graphics, Wi-Fi hardware, flash, MP3 dan media lainnya. Opsi ini Saya rekomendasikan untuk dicentang, agar nantinya saat Ubuntu telah terinstall, kamu bisa langsung memutar file MP3, MP4 dan media lain-lainnya tanpa harus menginstal software tertentu.
Jika kamu ingin proses instalasi cepat atau komputer/laptop kamu sedang tidak terhubung dengan koneksi internet, kamu bisa membiarkan dua opsi ini untuk tidak dicentang dan klik tombol Continue untuk melanjutkan proses instalasi.
Pada bagian Installation type, kamu akan dihadapkan pada dua pilihan tipe instalasi.
Pilihan pertama, yaitu Erase disk and install Ubuntu ini, digunakan untuk menghapus semua isi dan partisi hardisk kamu. Lalu akan dibuat partisi baru, yang akan diisi dengan file instalasi Ubuntu secara otomatis.
Pilihan kedua, yaitu Something else ini, digunakan jika kita ingin mengatur partisi hardisk kita sendiri secara manual.
Pada bagian ini, sebaiknya kamu memilih pilihan kedua, yaitu Something else dan klik tombol Continue untuk melanjutkan proses instalasi.
Karena hardisk yang Saya gunakan ini baru, maka tidak ada satupun partisi disini. Jika kita ingin membuat partisi baru, silahkan klik tombol New Partition Table. Jika hardisk yang kamu gunakan untuk menginstall Ubuntu ini terdapat data penting, jangan sekali-kali menekan tombol New Partition Table ini. Jika tidak, data yang ada di hardisk kamu akan hilang. Sebaiknya, pindahkan terlebih dahulu data yang dianggap penting pada hardisk tersebut.
Akan muncul jendela konfirmasi, klik saja tombol Continue.
Pada bagian ini, kamu bisa melihat kapasitas hardisk yang kamu miliki. Pada gambar dibawah, terlihat kapasitas hardisk milik Saya sebesar 10737 MB atau sekitar 10 GB, nantinya kapasitas sebesar ini akan Saya bagi menjadi dua partisi, yaitu:
- Partisi Root: Partisi ini digunakan sebagai tempat untuk menyimpan file instalasi Ubuntu.
- Partisi Swap: Partisi ini digunakan untuk membuat Memory Virtual dengan menggunakan hardisk sebagai medianya.
Pada tutorial kali ini, Saya memberi ukuran untuk partisi root ini sebesar 7168 MB atau sekitar 7 GB pada bagian Size. Kamu bisa sesuaikan ukuran partisi root ini, dengan kapasitas hardisk dan kebutuhan kamu. Selanjutnya pada bagian Type for the new partition kamu pilih Primary, pada bagian Location for the new partition kamu pilih Beginning of this space, pada bagian Use as kamu pilih Ext4 journaling file system, dan jangan lupa, pada bagian Mount point, kamu pilih /. Jika sudah, klik tombol OK.
Maka pada hardisk Saya, akan ada sisanya sebesar 3569 MB atau sekitar 3 GB pada free space, sisa ini akan Saya gunakan untuk membuat partisi swap. Untuk membuat partisi swap, silahkan pilih free space pada bagian device, kemudian klik tombol tanda +.
Pada bagian ini Saya memberi ukuran untuk partisi swap ini sebesar 3569 MB. Untuk ukuran partisi swap enggak harus lebih besar dari RAM, pokoknya ukurannya lebih besar atau sama dengan RAM. Selanjutnya pada bagian Type for the new partition kamu pilih Logical, pada bagian Location for the new partition kamu pilih Beginning of this space, dan jangan lupa, pada bagian Use as kamu pilih swap area. Jika sudah, klik tombol OK.
Sampai disini, kita telah berhasil membuat 2 buah partisi baru, yaitu partisi root dan partisi swap. Jika ukuran partisi yang kamu buat telah sesuai dengan kebutuhan kamu, silahkan klik tombol Install Now.
Akan muncul jendela konfirmasi, klik saja tombol Continue.
Pada bagian Where are you?, kita disuruh untuk menentukan lokasi kita berada. Pada tutorial ini, Saya pilih Jakarta dengan cara mengklik negara Indonesia pada peta. Jika sudah, klik tombol Continue.
Pada bagian Keyboard layout, biarkan saja default dan klik tombol Continue.
Pada bagian Who are you?, silahkan isi data yang berkaitan tentang kamu. Jika sudah, klik tombol Continue.
Maka proses instalasipun dimulai, kamu bisa menunggunya sambil menyeduh kopi atau membaca slide untuk mengetahui fitur-fitur yang ada di Ubuntu.
Setelah proses instalasi selesai, sistem akan minta untuk di restart. Klik saja tombol Restart Now, maka komputer/laptop akan restart. Jangan lupa untuk mencabut flashdisk yang digunakan untuk media penginstallan Ubuntu. Jika tidak dicabut, maka komputer/laptop akan booting ke flashdisk.
Setelah restart selesai, kamu diminta untuk menekan tombol ENTER, klik saja tombol Enter.
Masukkan password yang telah kamu buat sebelumnya.
Kamu akan langsung diarahkan menuju desktop Ubuntu dan sampai disini kamu telah berhasil menginstall Ubuntu pada komputer/laptop kamu.
Jika ada masalah saat menginstall Ubuntu, silahkan sampaikan melalui kolom komentar dibawah.




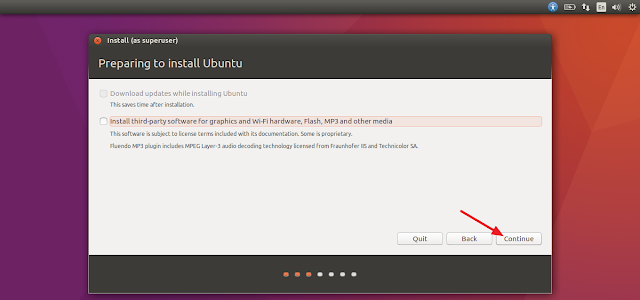















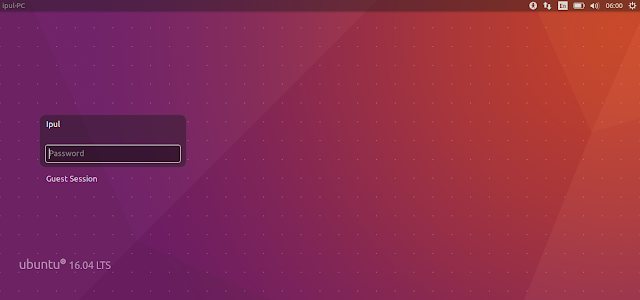

0 Response to "Cara Menginstall Ubuntu Pada Komputer/Laptop"
Post a Comment