Cara Membuat Huruf Tebal, Miring dan Bergaris Bawah di di Microsoft Word
April 04, 2019
Add Comment
Membuat tulisan atau huruf (font) menjadi tebal (bold), miring (italic) dan bergaris bawah (underline) merupakan salah satu fungsi dasar dalam editing di Microsoft Word.
Huruf tebal, miring, dan bergaris bawah kerap kali dibutuhkan untuk menegaskan maksud tertentu dalam sebuah kata atau kalimat. Dan kali ini Saya akan memberikan tutorialnya.
Jika sudah, silahkan kalian blok tulisan yang ingin di beri format . Misalnya disini Saya menyeleksi tulisan "Departemen Kehutanan dan Perkebunan tahun 1999".
Hasilnya akan seperti ini:
Jika ingin lebih cepat, kalian bisa langsung memakai shortcut dengan menekan tombol Ctrl + B di keyboard setelah selesai menyeleksi teks yang akan diberi format bold.
Jika sudah, silahkan kalian pergi ke tab Home -> Group Font -> dan klik tombol I yang berarti Italic (miring).
Hasilnya akan seperti ini:
Jika ingin lebih cepat, kalian bisa langsung memakai shortcut dengan menekan tombol Ctrl + I di keyboard setelah selesai menyeleksi teks yang akan diberi format italic.
Jika sudah, silahkan kalian pergi ke tab Home -> Group Font -> dan klik tombol U yang berarti Underline (bergaris bawah).
Hasilnya akan seperti ini:
Jika ingin lebih cepat, kalian bisa langsung memakai shortcut dengan menekan tombol Ctrl + U di keyboard setelah selesai menyeleksi teks yang akan diberi format underline.
Dengan menggunakan fungsi ini hasil dari tulisan anda akan kelihatan lebih bagus dan menarik. Selain itu anda juga bisa menggunakan tombol shortcut di keyboard. Berikut adalah tombol shortcut pada keyboard untuk format huruf tebal, miring dan bergaris bawah.
Ctrl + B : untuk membuat tulisan tebal (Bold)
Ctrl + I : untuk membuat tulisan miring (Italic)
Ctrl + U : untuk membuat tulisan bergaris bawah (Underline)
Itulah beberapa tips Microsoft Word untuk membuat tulisan menjadi tebal, miring, atau bergaris bawah.
Semoga bermanfaat dan terimakasih.
Huruf tebal, miring, dan bergaris bawah kerap kali dibutuhkan untuk menegaskan maksud tertentu dalam sebuah kata atau kalimat. Dan kali ini Saya akan memberikan tutorialnya.
Cara Membuat Tulisan Tebal, Miring, dan Bergaris Bawah
Silahkan kalian buat tulisan terlebih dahulu di Microsoft Word atau bukalah file dokumen yang ingin kalian edit teksnya.Jika sudah, silahkan kalian blok tulisan yang ingin di beri format . Misalnya disini Saya menyeleksi tulisan "Departemen Kehutanan dan Perkebunan tahun 1999".
Cara Membuat Tulisan Tebal
Silahkan kalian pergi ke tab Home -> Group Font -> dan klik tombol B yang berarti Bold (tebal).Hasilnya akan seperti ini:
Jika ingin lebih cepat, kalian bisa langsung memakai shortcut dengan menekan tombol Ctrl + B di keyboard setelah selesai menyeleksi teks yang akan diberi format bold.
Cara Membuat Tulisan Miring
Kalian blok terlebih dahulu tulisan yang ingin kalian buat miring.Jika sudah, silahkan kalian pergi ke tab Home -> Group Font -> dan klik tombol I yang berarti Italic (miring).
Hasilnya akan seperti ini:
Jika ingin lebih cepat, kalian bisa langsung memakai shortcut dengan menekan tombol Ctrl + I di keyboard setelah selesai menyeleksi teks yang akan diberi format italic.
Cara Membuat Tulisan Bergaris Bawah
Kalian blok terlebih dahulu tulisan yang ingin kalian buat miring.Jika sudah, silahkan kalian pergi ke tab Home -> Group Font -> dan klik tombol U yang berarti Underline (bergaris bawah).
Hasilnya akan seperti ini:
Jika ingin lebih cepat, kalian bisa langsung memakai shortcut dengan menekan tombol Ctrl + U di keyboard setelah selesai menyeleksi teks yang akan diberi format underline.
Dengan menggunakan fungsi ini hasil dari tulisan anda akan kelihatan lebih bagus dan menarik. Selain itu anda juga bisa menggunakan tombol shortcut di keyboard. Berikut adalah tombol shortcut pada keyboard untuk format huruf tebal, miring dan bergaris bawah.
Ctrl + B : untuk membuat tulisan tebal (Bold)
Ctrl + I : untuk membuat tulisan miring (Italic)
Ctrl + U : untuk membuat tulisan bergaris bawah (Underline)
Itulah beberapa tips Microsoft Word untuk membuat tulisan menjadi tebal, miring, atau bergaris bawah.
Semoga bermanfaat dan terimakasih.

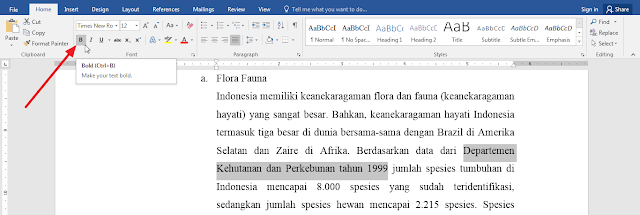





0 Response to "Cara Membuat Huruf Tebal, Miring dan Bergaris Bawah di di Microsoft Word"
Post a Comment