3 Cara Melihat Alamat IP Pada Komputer dan Laptop Windows
February 10, 2018
Add Comment
Tahukah Anda, ketika komputer atau laptop Anda terhubung dengan jaringan maupun internet, maka komputer tersebut akan mendapatkan IP Adress atau alamat IP.
Alamat IP merupakan sebuah deretan angka atau nomor yang digunakan untuk mengidentifikasi komputer, server atau perangkat lain dalam satu jaringan internal maupun jaringan eksternal seperti koneksi internet berbasis TCP/IP.
Banyak sekali cara yang digunakan untuk melihat alamat IP, mulai dari menggunakan aplikasi pihak ketiga sampai melalui website. Namun pada artikel kali ini, Saya hanya membagikan 3 cara saja, tanpa menggunakan aplikasi pihak ketiga ataupun melalui website. Perlu diketahui pada artikel kali ini Saya menggunakan laptop dengan sistem operasi Windows 10, mungkin cara yang Saya bagikan akan berbeda dengan Windows versi sebelumnya.
Pada jendela Command Prompt, ketikan ipconfig dan kemudian tekan tombol Enter.
Maka pada jendela Command Prompt akan menampilkan informasi mengenai daftar koneksi yang terdapat pada komputer Anda, beserta alamat IP-nya. Namun perlu Anda ketahui bahwa sambungan atau internet yang aktif bisa saja terdapat pada Ethernet adapter Ethernet, Wireless LAN adapter Wi-Fi, Wireless LAN adapter Local Area Connection dan PPP adapter Dial-up Connection. Carilah sambungan internet yang aktif, lalu cari IPv4 Address. Misalnya pada komputer Saya, alamat IP terdapat pada PPP adapter Dial-up Connection dan pada baris IPv4 Address alamat IP-nya adalah (10.178.201.26).
Maka akan terbuka jendela Settings, pada bagian Change your network settings pilih Network and Sharing Center.
Maka akan terbuka jendela Network and Sharing Center, pada bagian Connections pilih WiFi (Playmedia) atau pilih Dial-up Connection, tergantung pada koneksi internet yang Anda pakai.
Maka akan terbuka kotak dialog WiFi Status atau Dial-up Connection Status, klik tombol Details...
Maka akan terbuka kotak dialog Network Connection Details, Anda bisa melihat alamat IP internet yang sedang Anda pakai bada baris IPv4 Address.
Maka akan terbuka jendela Network Connections, pilih status koneksi internet yang sedang Anda pakai, lalu klik kanan dan pilih Status.
Maka akan terbuka kotak dialog WiFi Status atau Dial-up Connection Status, klik tombol Details...
Maka akan terbuka kotak dialog Network Connection Details, Anda bisa melihat alamat IP internet yang sedang Anda pakai bada baris IPv4 Address.
Catatan: Jika Anda ingin melihat alamat IP internet pada komputer, pastikan Anda terhubung dengan jaringan atau internet.
Sekian dulu untuk artikel tentang 3 Cara Melihat IP Address Pada Komputer dan Laptop Windows, semoga apa yang Saya sampaikan dapat dengan mudah dipahami dan tentunya bermanfaat untuk Anda.
Alamat IP merupakan sebuah deretan angka atau nomor yang digunakan untuk mengidentifikasi komputer, server atau perangkat lain dalam satu jaringan internal maupun jaringan eksternal seperti koneksi internet berbasis TCP/IP.
Banyak sekali cara yang digunakan untuk melihat alamat IP, mulai dari menggunakan aplikasi pihak ketiga sampai melalui website. Namun pada artikel kali ini, Saya hanya membagikan 3 cara saja, tanpa menggunakan aplikasi pihak ketiga ataupun melalui website. Perlu diketahui pada artikel kali ini Saya menggunakan laptop dengan sistem operasi Windows 10, mungkin cara yang Saya bagikan akan berbeda dengan Windows versi sebelumnya.
1. Melihat Alamat IP Melalui Command Prompt
Tekan tombol kombinasi Win + R untuk membuka kotak dialog Run, lalu ketikan cmd atau cmd.exe dan kemudian klik tombol OK atau langsung tekan tombol Enter.Pada jendela Command Prompt, ketikan ipconfig dan kemudian tekan tombol Enter.
Maka pada jendela Command Prompt akan menampilkan informasi mengenai daftar koneksi yang terdapat pada komputer Anda, beserta alamat IP-nya. Namun perlu Anda ketahui bahwa sambungan atau internet yang aktif bisa saja terdapat pada Ethernet adapter Ethernet, Wireless LAN adapter Wi-Fi, Wireless LAN adapter Local Area Connection dan PPP adapter Dial-up Connection. Carilah sambungan internet yang aktif, lalu cari IPv4 Address. Misalnya pada komputer Saya, alamat IP terdapat pada PPP adapter Dial-up Connection dan pada baris IPv4 Address alamat IP-nya adalah (10.178.201.26).
2. Melihat Alamat IP Melalui Network and Sharing Center
Pada area notifikasi yang berada di sebelah kanan taksbar, klik kanan pada ikon Wi-Fi atau ikon Ethernet dan kemudian klik Open Network & Internet settings.Maka akan terbuka jendela Settings, pada bagian Change your network settings pilih Network and Sharing Center.
Maka akan terbuka jendela Network and Sharing Center, pada bagian Connections pilih WiFi (Playmedia) atau pilih Dial-up Connection, tergantung pada koneksi internet yang Anda pakai.
Maka akan terbuka kotak dialog WiFi Status atau Dial-up Connection Status, klik tombol Details...
Maka akan terbuka kotak dialog Network Connection Details, Anda bisa melihat alamat IP internet yang sedang Anda pakai bada baris IPv4 Address.
3. Melihat Alamat IP Melalui Network Connections
Tekan tombol kombinasi Win + R untuk membuka kotak dialog Run, lalu ketikan ncpa.cpl dan kemudian klik tombol OK atau langsung tekan tombol Enter.Maka akan terbuka jendela Network Connections, pilih status koneksi internet yang sedang Anda pakai, lalu klik kanan dan pilih Status.
Maka akan terbuka kotak dialog WiFi Status atau Dial-up Connection Status, klik tombol Details...
Maka akan terbuka kotak dialog Network Connection Details, Anda bisa melihat alamat IP internet yang sedang Anda pakai bada baris IPv4 Address.
Catatan: Jika Anda ingin melihat alamat IP internet pada komputer, pastikan Anda terhubung dengan jaringan atau internet.
Sekian dulu untuk artikel tentang 3 Cara Melihat IP Address Pada Komputer dan Laptop Windows, semoga apa yang Saya sampaikan dapat dengan mudah dipahami dan tentunya bermanfaat untuk Anda.


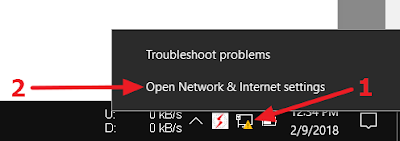








0 Response to "3 Cara Melihat Alamat IP Pada Komputer dan Laptop Windows"
Post a Comment